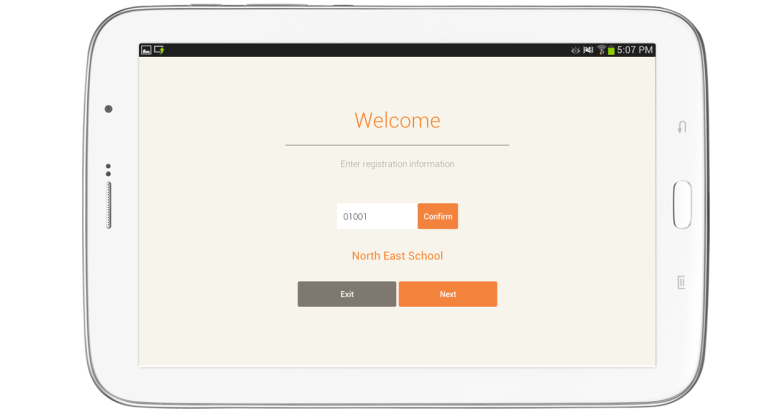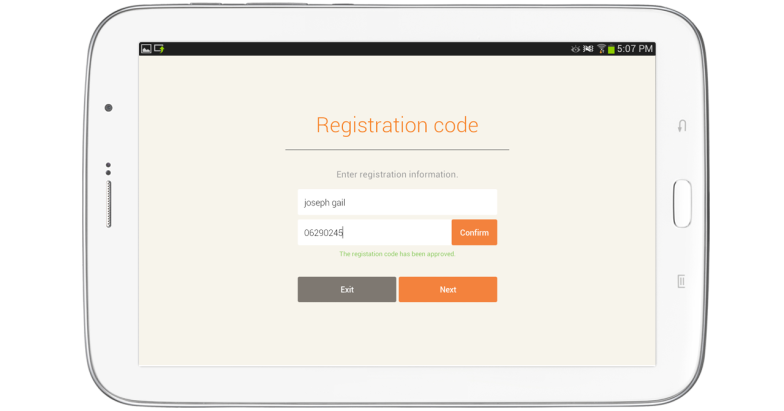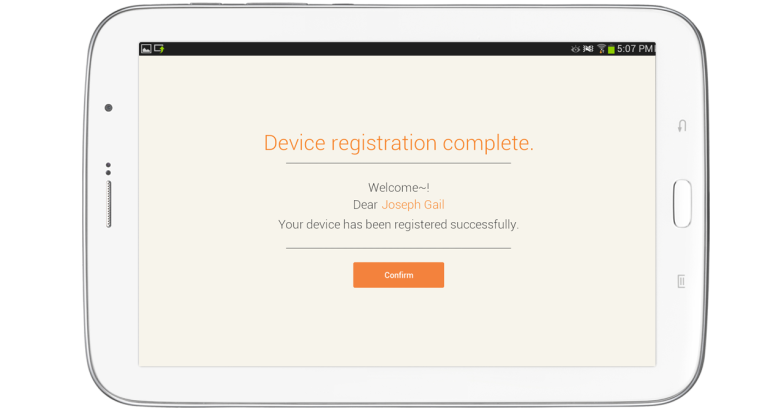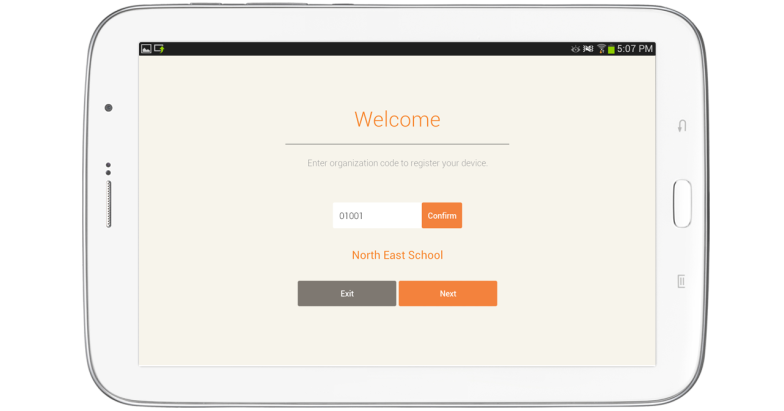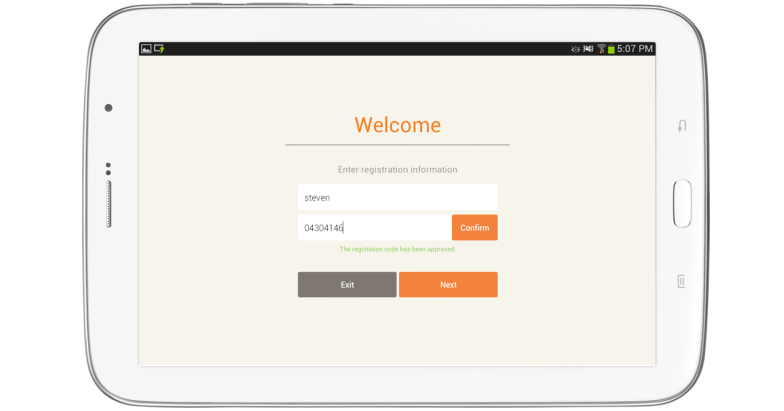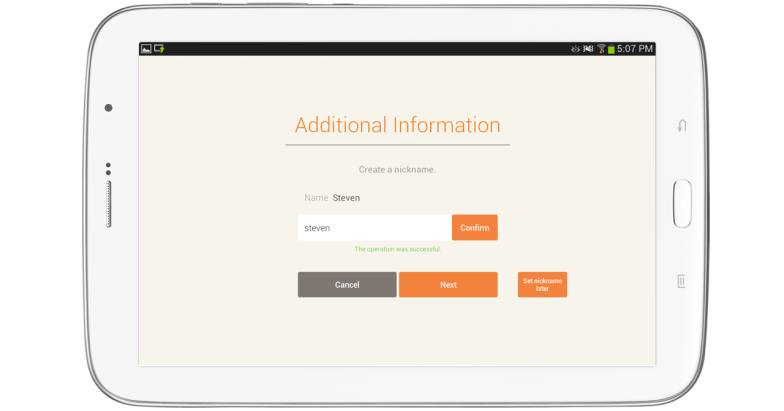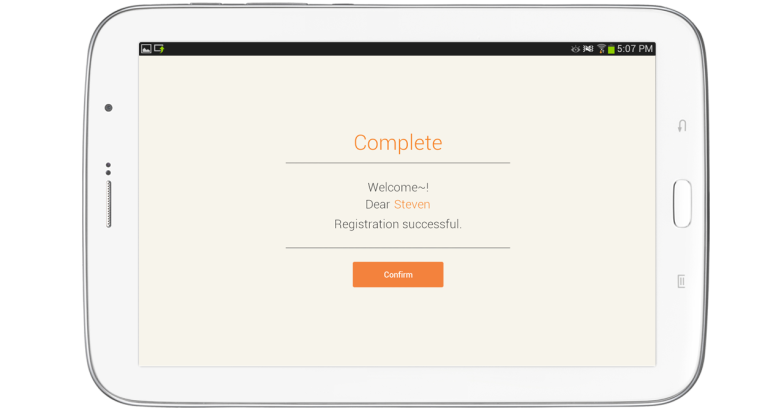Receive a registration code and register the tablet in order to use it with the app after installation. Textbooks can be downloaded after the registration is complete.
Important : The registration code is generated when the administration adds a staff member or a student on Loudclass Cloud.
Registering the teacher tablet
1. Enter the organization code and select the Confirm button to authenticate. When the authentication is complete, the Organization name will be displayed and the Next button will be enabled.
2. Select the next button to move to the next step.
3. Enter the name registered on Loudclass Cloud and the registration code received from the staff. Select “Confirm” to authenticate. The “Next” button is enabled when the authentication is complete. An error message will be displayed if the staff does not have the “class management” role, if the registration code is inputted incorrectly or if the code is already used.
Important : The teacher must be registered on Cloud before the tablet can be registered.
4. Select “Next” to complete the tablet registration.
5. Move to the Launcher screen by selecting “Confirm”.
Registering the student tablet
1. Enter the organization code and select the Confirm button to authenticate. When the authentication is complete, the Organization name will be displayed and the Next button will be enabled.
2. Select the next button to move to the next step.
3. Enter the name registered on Loudclass Cloud and the registration code received from the staff. Select “Confirm” to authenticate. The “Next” button is enabled when authentication is complete. An error message will be displayed if the registration code has been incorrectly inputted or already used.
4. Select the “Next” button and enter a nickname.
Important : If the same name exists within the organization’s database, the student cannot re-use the existing nickname again.
Tip : In the case of registration by the staff, if ”Set nickname later” is selected, the app will close after displaying the completion message. The student can run the app and set the nickname later.
5. Select “Next” to complete the tablet registration.
6. Select “Confirm” to move to the launcher screen.