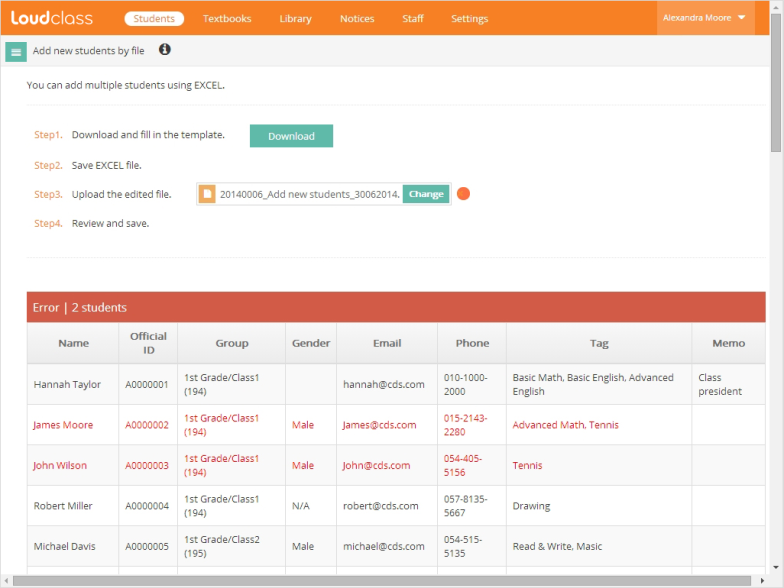1. Select Excel icon on the left side under “Students” > “Add student” and select “Add new student by file”.
2. Download the Excel template file by selecting “Download” in step1.
3. Enter student information found in the downloaded Excel template file.
4. Select “Browse” in step3 to upload the new Excel file.
Important : Please only use the downloaded Excel template file.
5. When the file upload is completed, the list of student information retrieved from the Excel file appears at the bottom of the page.
6. Check if there’s no error in the student information. Upload again after checking and fixing any errors in the excel file.
Important : Errors in student information appear in red. Errors include.
- When required fields (name, group) are empty.
- When the format is incorrect.
- When the file is corrupted.
- When “Loudclass key ID field” is filled in : This error occurs when uploading a different file than the one downloaded from “Edit student by file” > “Download”.
7. If there are no errors, complete process by selecting “Save”.
8. The saved students are added to “Students” list and can be checked under the designated student group.
Adding student information in Excel template file
The downloaded Excel template file has labels for which information should be added. It mirrors the information in the “Add student” screen. The information to add is Name(required), Official ID, Group(required), Gender, Email, Phone, Tag, Memo. The information for Group, Gender and Tag can be selected from the provided list.
- Group information is provided from the student groups added in “Settings” > “Student Groups”.
- Gender can be selected among N/A, Male and Female.
- The list of tags under “Settings” > “Student Tags” is provided as a reference. Tags should be typed in and can be found in the “tags” tab of the Excel template. An error will occur if the inputted tag is not identical to the tag in the list. Be sure there’s no space or spelling error. Multiple tags can be added and each tag is separate by “,” and a space (ie. “English, Science, Math”).